Hello
everyone.
Welcome to
code with wadood. It is a platform where you can learn code.
Today's post topic :
1. 1. What is xampp.
2. 2. Download and install Xampp.
3. 3. What is WordPress
4. 4. Download and install WordPress in Xampp
1.
What is xampp?
XAMPP is the most popular PHP development environment
XAMPP is a completely free, easy to install Apache
distribution containing MariaDB, PHP, and Perl. The XAMPP open source package
has been set up to be incredibly easy to install and to use. The full form of
XAMPP is stands for:
X — cross-platform (X), as it supports multiple
operating systems
A — Apache HTTP Server
M — MariaDB (formerly MySQL)
P — PHP
P — PERL
2.
Download and install Xampp:
So for that just open your Favourite browser and in here just simply type xampp. Now the first link that you will be getting is this https://www.apachefriends.org/ so just simply click on that and click on download button. Choose xampp for the window 64 bit option.
And click on it to download xampp. It's 157 mb file so after clicking
that you'll be seeing that this download has been rightly started. Now just
simply double click on the xampp installer.
Now as you can see that this xampp setup wizard has been started. So now just simply click on next.Now i will be keeping this default and then just simply click on next.
And now this language is going to
be english so keep this all default click on next .Now again next. And now
we're saying that this setup is ready to be installed. So for we just simply
click on next. As you can see that this installation has been rightly began. It
will take a minute. So you wait a minute.
when it gets done you click on finished.And now you need to just simply check XAMPP Desktop shortcut. To start the xampp control panel .Just simply click on the start button for this apache server to start and just click on the start for this mysqls to start
WordPress is a free, open-source website creation platform. On a more technical level, WordPress is a content management system (CMS) written in PHP that uses a MySQL database. In non-geek speak, WordPress is the easiest and most powerful blogging and website builder in existence today.
WordPress is an excellent website platform for a variety of websites. From blogging to e-commerce to business and portfolio websites, WordPress is a versatile CMS. Designed with usability and flexibility in mind, WordPress is a great solution for both large and small websites.
4.
Download and install WordPress in
Xampp:
Open your browser to download WordPress. Simply type WordPress download in the search bar. After typing WordPress download, you will see this link https://wordpress.org/download/ This is WordPress's official website. Simply click on it and scroll down you will see the download button. Simply click on this download WordPress button. It's just a 15.8 mb file.
After downloading WordPress. Simply open download folder and extract download file.So here this wordpress file has been extracted. Simply copy extract file. Now go to the directory where you installed xampp and click on xammp folder. So Simply find htdocs folder in xampp folder and Simply open htdocs folder or Paste wordpress extract file in it. And change the name of wordpress folder to name your website. When writing the name of your website, do not give any space or capital Letter in it
After this process You can open xampp control panel and click the admin button. Which is in front of mysql option. Now your browser will open and PHP My Admin dashboard will appear. Simply click on new button. Type the name of your folder into the database name or click on Create button. Now successfully create your database. Now it's time to install the WordPress.
Open your favorite browser and type the localhost slash And the name you put in the database. Example: localhost/database name
Now WordPress setup configuration has been stated. In the first step, you select your language and click on the continue button. Now WordPress is saying that welcome to WordPress before getting started they gave some information you can if you have time you can read this otherwise just simply click on let's go.
Here remember that we have created a database naming. So here give that database name and now in here, you need to give a username. So you know the default username is root so give that root and the password is blank. And keep this all default that is this database host your localhost. And you know they're going to be you know these give wp underscore as a table prefix so keep this all default then just simply click on submit.
Here it will you know ask you to run the installation so just simply click on that run the installation it will you know install WordPress. So first of all here you need to give the title of your website so type your website title. Now just you need to give a username. So for which you know i will be giving this username as a root and password. I will be giving a simple password root. I'll be basically using this in my localhost only so you can give any easy password as per your wish. Now just simply confirm that. Here you need to give an email. Now keep this default you should not check this because if you check this then your website will not you know be in the search engine and so that's basically you know discouraged. Now just simply click on install WordPress.
So now as you can see that this WordPress has been rightly installed. Just simply click on the login button. And now here give your username that is we have given root and password we have given also root so root then clicks on remember me and then log in to log in your WordPress.
And now as you can see that you are basically inside your WordPress admin panel. Congratulations you have WordPress installed on your computer.









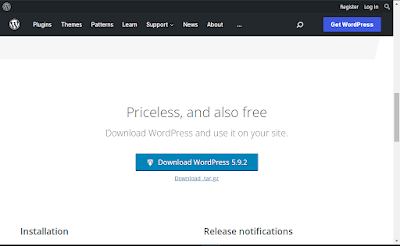


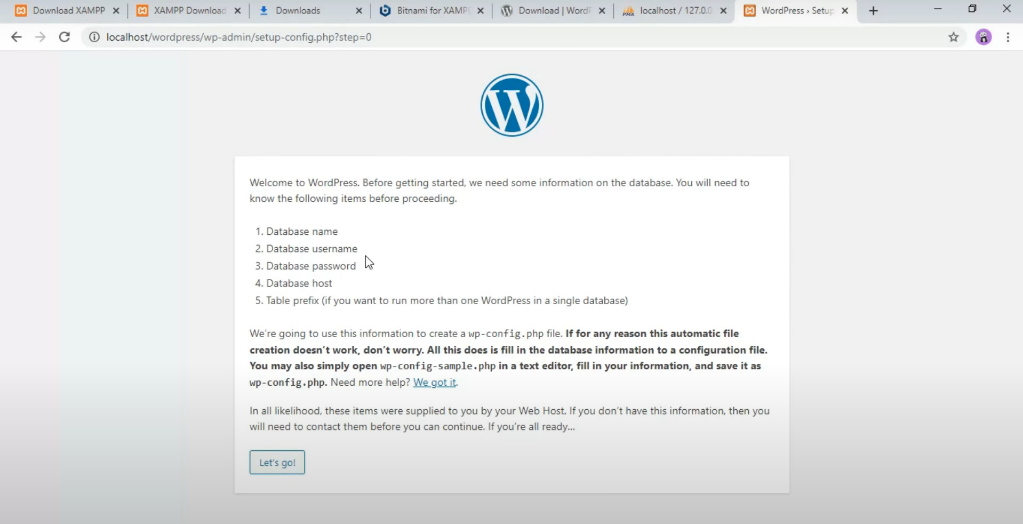





0 Comments